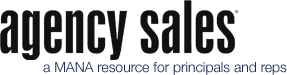This article is reprinted with permission from the Winter 2008 issue of The Partner Channel magazine.
Time — it seems we never have enough of it. In this day of “high tech,” we sell technology but we don’t always use it to make ourselves more effective in our own daily business activities.
About four years ago, I set out to test the notion that I could be more productive using the standard readily available “tools,” including Microsoft Outlook and Office. What I found was a world of difference between how we as businesspeople currently operate our computers and how we should operate them to best achieve our business goals, and most important, give ourselves time for our families, friends, and our lifelong pursuits.
By creating a methodology to regularly optimize my computer for best performance, become more productive with email, organize my files, and create shortcuts to quickly get to applications, files and folders, I began putting automatic daily deposits into my productivity bank, and now I take them out as time.
With being a “time management guru,” you too can leverage technology by using simple techniques, tips, and tools to put time on your side. These are just suggestions, and if you’re unsure about taking any of these actions, please contact your company’s resident “specialist” before moving forward.
“Optimize” Your Computer’s Performance
We tend to overlook this important step, and “get right into” our work. The reality is that if your computer is 15 percent slower than it could be, then you are too — every minute of every day (or night) you use it. Here’s a rundown of simple steps to help take back that percentage productivity you’re losing because of sub-par computer performance:
- Remove unnecessary programs from your “Start” menu. Also remove unnecessary applications from the System Tray. These non-essential applications often “steal” memory and processing power by running in the background.
- Perform “Disk Clean Up” regularly. NOTE: I recommend that you do not “clean up” any Temporary Files, Temporary Offline Files, or Offline Files unless you verify that what you are deleting is okay to delete (use the “View Files” button on the Disk Clean –Up screen to review them).
- Run “Disk Defragmenter” regularly. One CEO computer’s performance was literally increased by about 25 percent after completing this. I recommend running Disk Defragmenter every one to three months. Give yourself some time when you’re going to defragment as it could take as long as a few hours if it hasn’t been done for some time.
Don’t Use Outlook to Store Old “Stuff”
By simply reducing your Outlook Mail down to just the items you’re working on/going to work on, you can drastically reduce the size of your Inbox, hence improving the performance of Outlook. Whether it be the email you’re keeping “just in case” someone asks you for it in three months or one that has information you want to keep quick access to, it is better to put these items in “My Documents,” filed in the appropriate subject folder. Between archiving your sent emails on a quarterly basis and using “My Documents” storage for key emails you want immediate access to, you have a powerful one-two punch to keep your Inbox manageable. IMPORTANT: When saving email messages in “My Documents,” change “Save as Type” to “Outlook Message Format” to retain the email format and any attachments.
Organize Actionable Emails in Outlook by Priority
Since you now have a method for storing emails you’re keeping for reference, we want to streamline and start organizing the other emails in folders by priority. Some examples of folders might be “Do Today,” “Read Later,” and so on. The key is to make them functional and specific so that you use them and review them once your Inbox is cleared of emails you’re keeping for reference.
Use Quick Search Tools
In some cases this can save you literally hours by letting you instantly find documents, emails and attachments on your desktop or across the enterprise. It is built into Windows Vista, and for Windows XP, it can be downloaded by visiting the Microsoft website at Microsoft.com.
When you consider that in the average office, 30 percent of the workday is spent searching for documents, 15 percent of all documents are misplaced, and 7.5 percent are lost completely — having a good search tool can definitely save you time.
Start Using Shortcuts
By using the shortcuts already set up in Outlook and Office, you can literally zoom around your desktop much more quickly, keeping your mouse in its “cage” where it belongs. Using the keyboard is much faster, especially considering you usually are going to type at some point, and just use the mouse to get around. A few of my favorite shortcuts are:
- Windows Key + D (Go to your desktop).
- Windows Key + E (Go to Windows Explorer).
- CTRL + Z (Undo your last action in any Windows application).
- And probably my favorite shortcut: send an e-mail via CTRL + ENTER.